시놀로지 나스 끼리 rsync백업 설정
시놀로지 나스를 사용하다 보면 데이터가 쌓이고
쌓인 데이터 중에는 중요한 데이터가 있기 마련입니다.
중요한 데이터가 쌓이다 보면 나스의 하드웨어적인 문제나 외부로부터의 침입 또는 사용자의 실수 등 여러 가지 위협으로부터의 위협에 대비를 해야 할 필요성을 느낍니다.
나스는 여러 개의 하드디스크를 묶거나 복제를 하여 하드디스크의 물리적인 장애에도 정상적인 작동을 할 수 있도록해주는 레이드(raid)라는 기술을 사용할 수 있습니다.
하지만 레이드는 하드디스크의 고장에 대응하는 것일 뿐 파일의 변형이나 삭제에 따른 대응은 하지 못합니다.
따라서 중요한 파일은 별도의 기기에 백업을 해놓는 것이 좋습니다.
백업의 종류와 방법은 여러 가지가 있습니다만 여기서 설명드릴 내용은 가장 널리 사용되는 시놀로지 나스와 시놀로지 나스 간에 백업을 하는 방법에 대해 설명드립니다.
같은 기종 간의 백업이라 호환성이 우수한 점이 장점입니다.
백업받는 SYNOLOGY NAS의 설정
1. rsync 설정
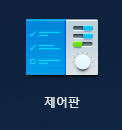


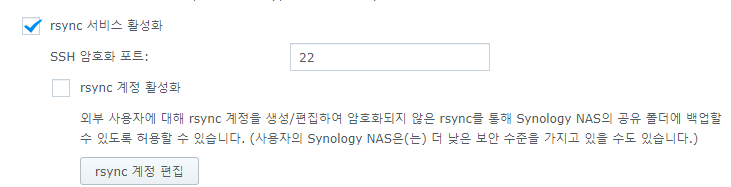
시놀로지 나스 간(또는 이기종이라도 rsync백업을 지원하는 기기)의 백업을 하기 위해서는 먼저 '제어판-파일 서비스-rsync'항목으로 이동하여 'rsync 서비스 활성화'항목을 체크하여 활성화시킵니다.
※ rsync라는 백업 방법은 여러 가지 백업 방법 중 하나입니다.
2. Hyper Backup Vault 어플 설치 및 설정
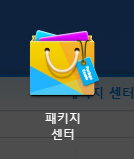
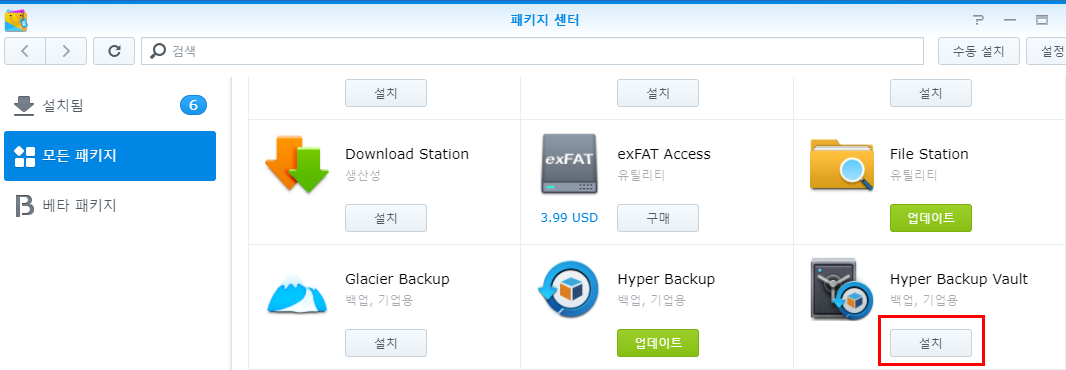
rsync 항목을 활성 화 시켰으면 '패키지센터'에서 'Hyper Volt Backup'어플을 설치합니다.
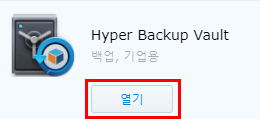

어플을 실행시키는 방법은 패키지센터에서 '열기'를 선택하거나 DSM의 좌측 상단의 '메인 메뉴'버튼을 누른 후 설치한 어플을 실행시키면 됩니다.
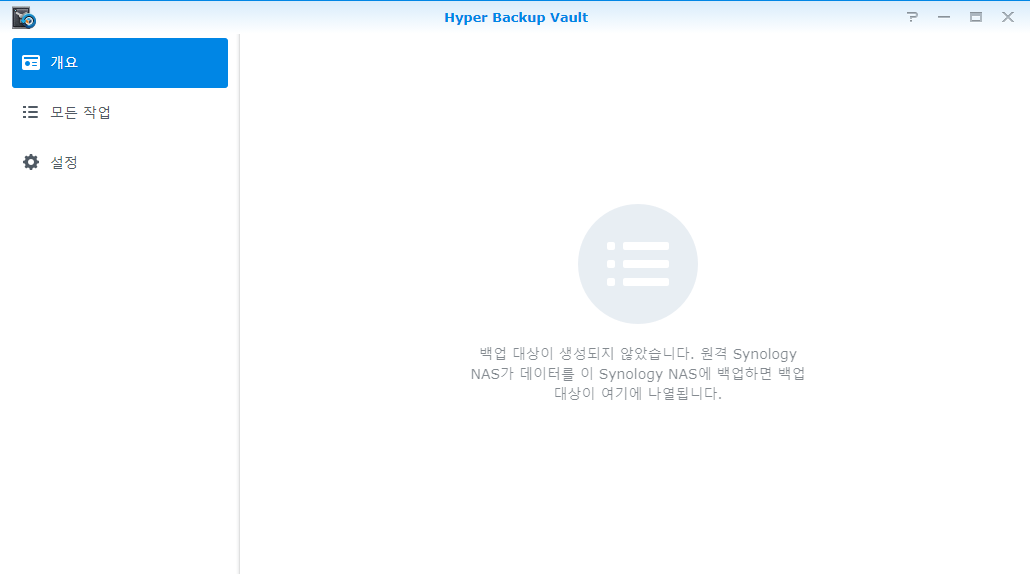
실제로는 설치만 하면 되므로 어플을 실행시킬 필요는 없습니다.
다만 여러 기기에서 한 개의 기기로 백업을 할 경우 Hyper Volt Backup어플에서 '설정' 부분에 '동시 작업 수' 항목을 변경해줄 수 있습니다. 기본은 1입니다.
이제 백업받는 나스의 설정은 끝났습니다.
백업하는 SYNOLOGY NAS의 설정
1. Hyper Backup 어플 설치
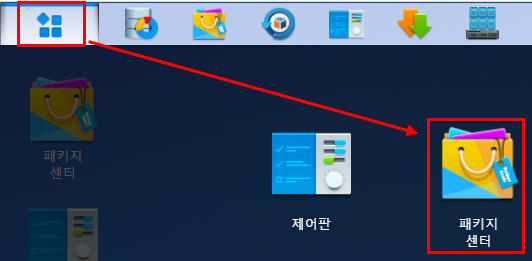
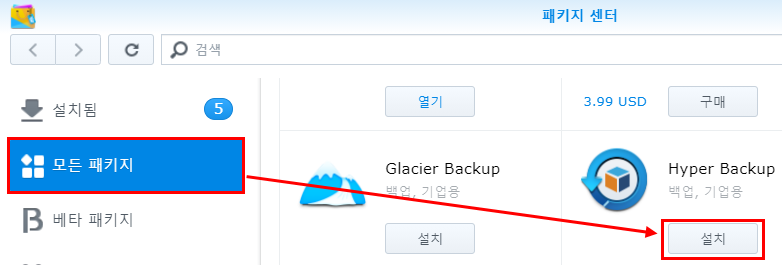
'Hyper Backup Vault'설치 때와 마찬가지로 '패키지센터-모든 패키지-Hyper Backup'어플을 설치합니다.

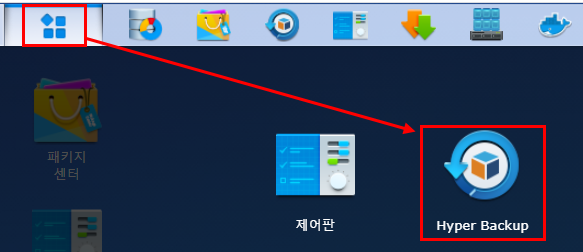
Hyper Backup 어플을 실행시킵니다.
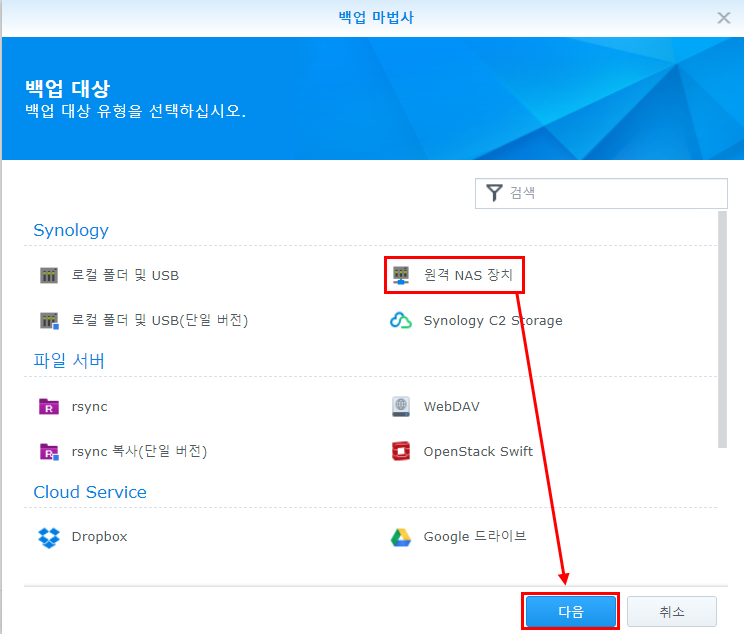
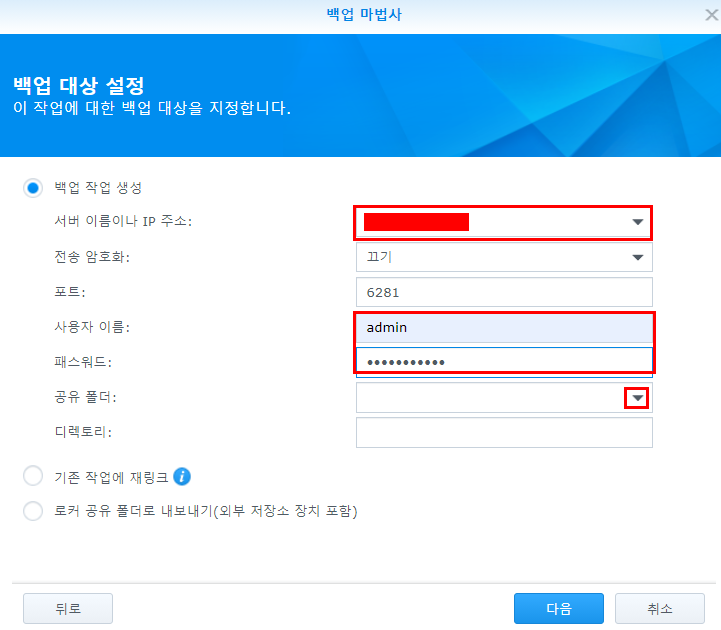
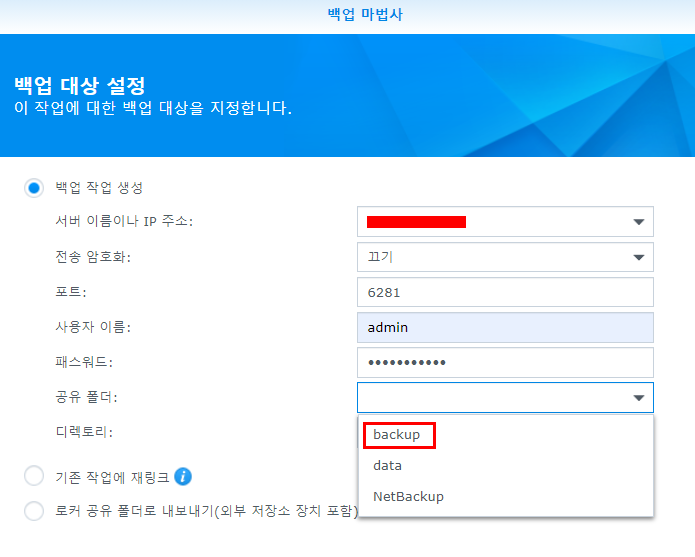
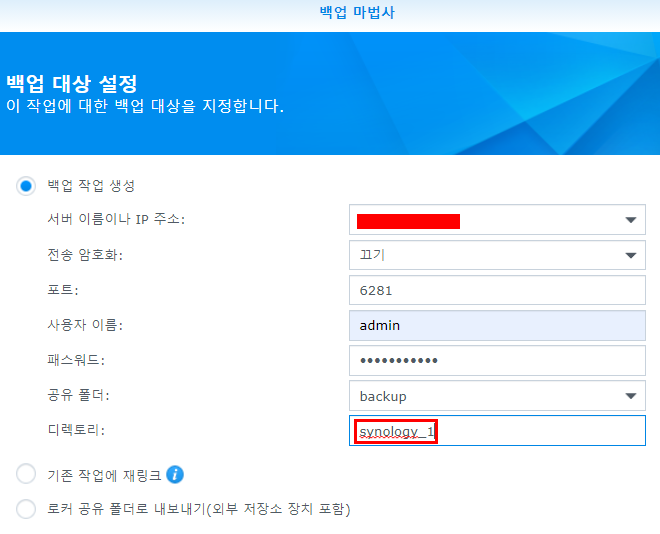
Synology그룹 밑의 '원격 NAS 장치'를 선택하고, '다음'버튼을 누릅니다.
'백업 대상 설정'에서 '서버 이름이나 IP주소' 항목에 백업 대상 NAS의 네트워크 주소를 입력합니다.
'사용자 이름'과 '패스워드' 항목에 백업 대상 NAS의 ID와 비밀번호를 입력하고 '공유 폴더' 항목의 드롭다운리스트의 리스트를(▼모양 버튼 클릭) 펼칩니다.
백업대상 NAS의 공유 디렉터리 목록이 나열됩니다.
'공유 폴더'를 선택하면 바로 아래 '디렉터리' 항목에 자동으로 'synology_1'라는 키워드가 입력됩니다.
본인이 알기 쉽게 이름을 바꾸셔도 무방합니다.
설정이 다 끝나면 '다음'버튼을 누릅니다.
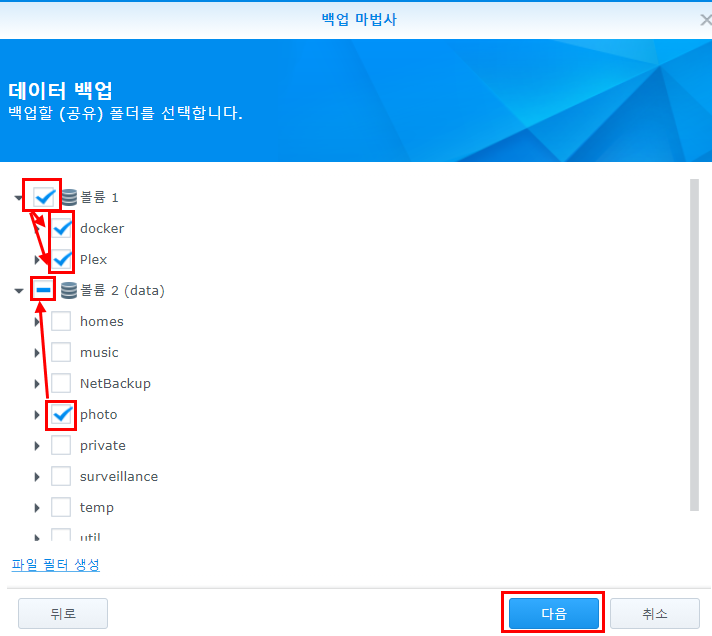
백업할 디렉터리를 선택해줍니다.
상위 디렉터리를 체크하면 하위 디렉토리는 모두 선택됩니다.
반대로 하위 디렉토리 중 일부를 선택하면 상위 디렉터리에 일부 선택 표시(-)가 됩니다.
백업을 원하는 디렉터리를 선택하셨으면 다음 버튼을 누릅니다.
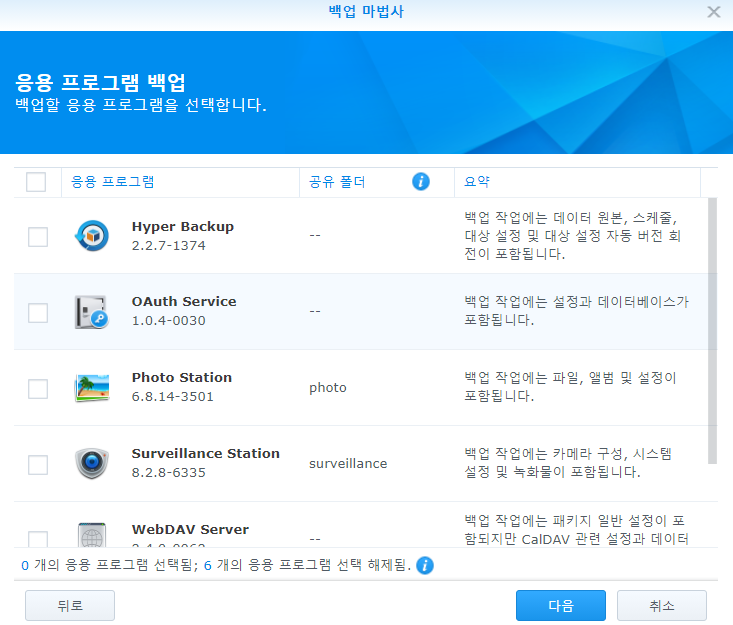
다음은 응용프로그램 백업 항목입니다.
하이퍼 백업은 폴더 및 파일뿐만이 아니라 어플도 백업이 가능한데요
어플을 백업한 후 리스토어를 할 때 그 어플의 설정까지 기존대로 복구가 됩니다. 그래서 저는 모든 응용프로그램을 백업합니다.
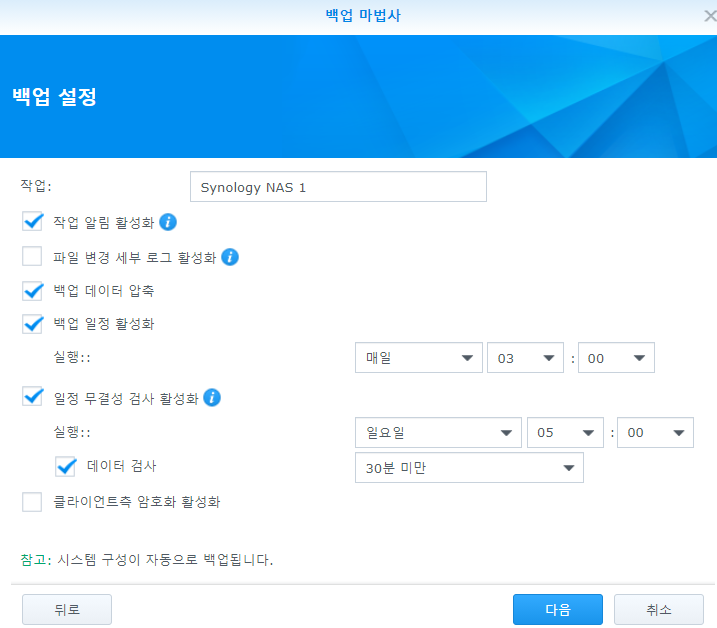
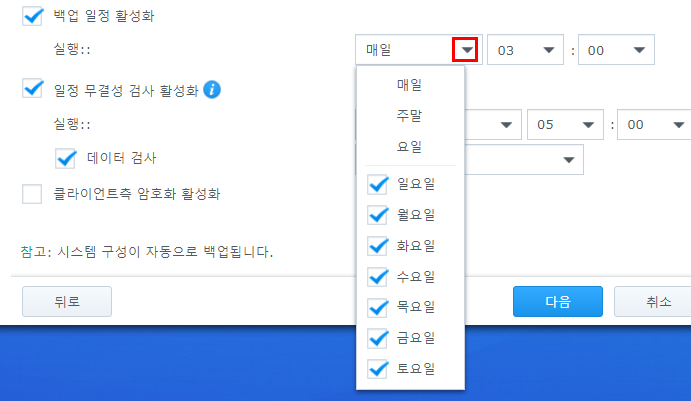
다음은 백업 스케줄 설정입니다.
'Synology NAS 1' 부분은 백업할 나스의 하이퍼 백업에서 보일 이름입니다.
혹시나 백업을 여러 곳으로 하거나 나눠서 여러 개를 하게 된다면 이름을 알아보기 쉽게 정하는 것이 좋습니다.
음악 백업 : music_bk, 사진 백업 : photo_bk 이런 식으로 말이죠
백업 일정 활성화 부분은 백업이 실행될 주기를 설정해 줍니다.

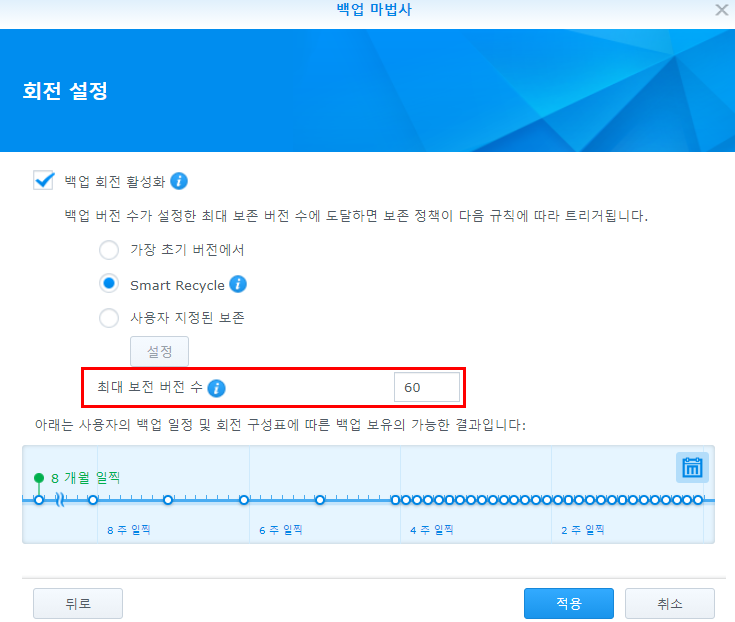
'회전 설정'은 얼마나 오래 전의 데이터까지 복원할 수 있는가에 대한 설정입니다.
이 설정을 비활성화시키면 매번 모든 데이터를 새로 백업합니다.
가령 photo폴더의 용량이 10기가 바이트라면 매일 정해진 시간에 백업 대상 NAS의 어제 백업 파일에 10기가바이트를 백업합니다.
백업 회전 활성화를 하게 되면 기준이 되는 한 번의 풀백업 실행 후 다음날부터는 변경된 내용만 추가됩니다.
따라서 풀백업 시 시간은 오래 걸리지만(회전 설정 비활성화 시 매번 오래 걸립니다.) 한번 하고 나면 다음날부터는 백업 시간이 많이 단축됩니다.
옵션 중 '가장 초기 버전에서'는 처음 받은 백업을 기준으로 변경된 내용을 백업하는 방법입니다.
'Smart Recycle'은 매시간 매일 매주 발생되는 초기버전을 기준으로 한다는 것 같은데 그냥 좋다 뭐 그런 것 같습니다
저는 파일을 쓰고 지우는 경우가 많기 때문에 스마트 리사이클을 선택했습니다.
마지막으로 '최대 보전 버전 수'입니다. 최대 보전 버전 수는 얼마나 오래 전의 자료까지 복원할 수 있도록 저장하는가 에 대한 내용입니다. 네모칸 안의 숫자는 며칠 전까지 복원되는지에 대한 내용입니다. 저는 2개월간 즉 60일을 입력했습니다.
당연한 이야기이지만 숫자가 길어질수록 백업 데이터의 양도 늘어납니다.(파일 저장, 수정, 삭제의 빈도에 따라 유동적입니다.)
설정이 모두 끝났다면 '마침 버튼을 선택합니다.
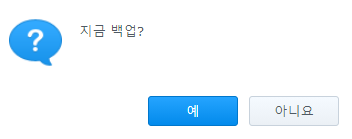
백업을 지금 바로 실행하고 싶으시면 '예'를 스케쥴에 따라 또는 내가 원하는시간에 실행하고싶으시면 '아니요'를 선택하시면 됩니다.
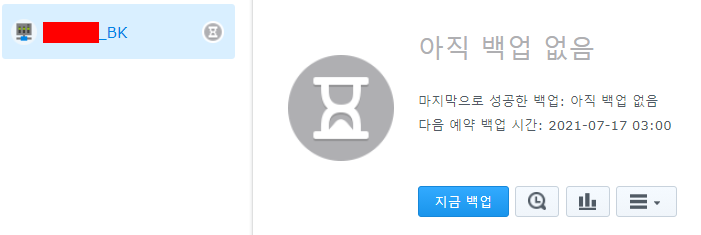
저는 '지금 백업?'을 아니요로 선택했습니다.
아직 초기 백업을 하지 않았으므로 '아직 백업 없음'이라고 표시됩니다.
지금 백업을 실행하고 싶으시면 '지금 백업'을 선택합니다.
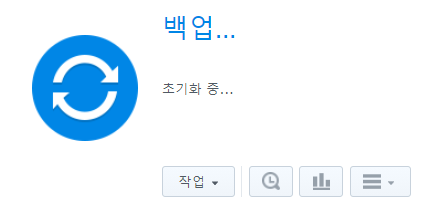
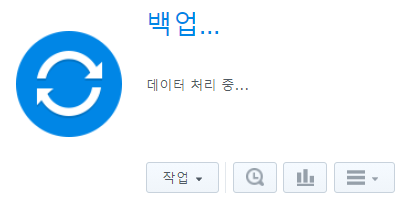
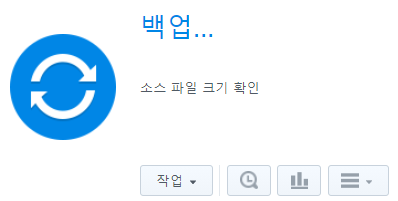
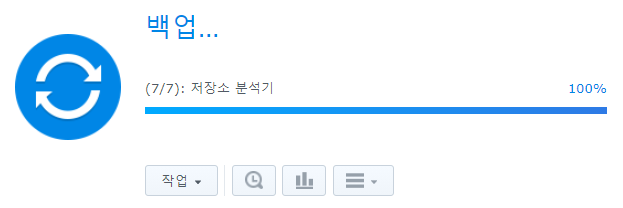
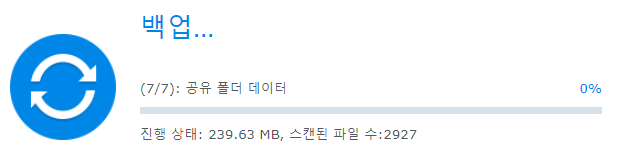
백업을 실행하면 위와 같이 백업과정에 대한 정보가 나타납니다.
이제 기다리면 백업이 완료되고 자동으로 백업이 실행될 것입니다.
주의 사항
백업의 기본은 용량 확보입니다.
따라서 백업할 데이터가 백업받을 장치의 저장용량을 초과해서는 안됩니다.
초과뿐만이 아니라 어느 정도의 여유공간 또한 확보해야 합니다.
제 개인적인 생각은 최소한 백업받은 데이터가 백업받는 장치 용량의 70% 이하를 유지해야 한다입니다.
예를 들어 100기가바이트의 데이터를 백업하려면 최소한 130기가바이트 이상의 용량을 확보한 나스에 해야 한다는 겁니다. 더 예전 자료까지 복원할 수 있도록 회전 설정한 경우에는 이보다 더 큰 용량을 확보하는 것이 좋습니다.
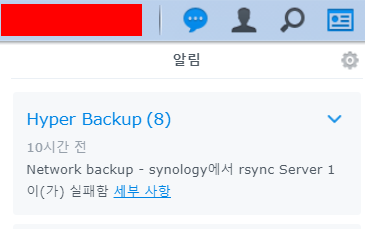
만약 백업 대상 나스와의 네트워크 통신이 원활하지 않거나 용량 이모 자르다거나 하는 등의 이유로 백업이 실패하는 경우 DSM화면의 우측 상단의 알림 아이콘에 빨간색 점이 생기면서 백업 실패에 대한 내용을 알려줍니다.
따라서 DSM을 자주 접속하여 백업 상태를 확인해주는 것이 좋습니다.
저 또한 이 글을 포스팅하게 된 이유가 백업이 10일 이상 실패하여 백업 구성을 다시 하게 된 것이 계기입니다.
백업은 습관이고 최대한 여러 곳에! 항상 명심하시고 소중한 데이터 잃어버리는 일이 없으시길 바랍니다.
감사합니다.